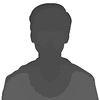Keyboard Caps Lock Not Working Windows 10
Keyboard Caps Lock Not Working Windows 10

Many Windows 10 users report that their keyboard becomes stuck in Caps and every word they type is uppercase. They are frustrated because they are unable to switch off the Caps Lock.
Why is the Caps Lock button stuck? An old keyboard driver and incorrect key settings might cause a Caps Lock stuck issue. But not anymore, this blog will share more information and solutions to solve this irritating issue.
Restart Your Computer
When you have Caps Lock locked on Windows 10, the very first thing you need to do is restart the computer, as this can address a variety of technical issues. Even if this might not work, it is still worth trying because it is simple to use and doesn't damage your system.
If you still can't turn off Caps Lock, proceed to the next method.
Update Keyboard Driver
Your keyboard driver may be outdated or corrupted, which can cause Caps Lock to become stuck. To fix the issue, you might attempt updating your keyboard driver. Below is a list of the specific steps.
Step 1: Open the Run window by pressing Windows + R. To open Device Manager, type devmgmt.msc and select OK.
Step 2: To enlarge the Keyboards category, double-click on it.
Step 3: Right-click on your keyboard device and choose Update Driver.
Step 4: In the pop-up box, select the option to automatically search for updated driver software. After that, Windows will look for the most recent keyboard driver software on your machine and online.
Step 5: Complete the process by following the on-screen directions.
After finishing, reboot your computer so that the changes can be applied. Then, you can check whether the problem has disappeared. You can also use a Free Driver Updater Software that can scan and repair old or missing drivers responsible for system problems.
Check Advanced Key Settings
If updating your keyboard driver does not solve the Caps Lock problem on Windows 10, you may need to adjust your Advanced key settings.
Step 1: Press Win + I to open Windows Settings, or right-click the Start menu and choose Settings.
Step 2: Select Time & Language from the Settings menu.
Step 3: Select Language from the left window. Scroll down in the right pane to Spelling, Typing, and Keyboard Settings and select it.
Step 4: Select Advanced keyboard settings from the pop-up that appears.
Step 5: Select Language bar options.
Step 6: Go to the Advanced Key Settings tab. Select the SHIFT key under the section To turn off Caps Lock. After that, click Apply and OK to save your modifications.
After adjusting the Advanced keyboard settings, reboot your computer. Next, hit the Shift key to check if the Caps Lock is off.
Use the Built-in Keyboard
If you've tried all of the techniques above and are still unable to disable Caps Lock, you may need to utilize the built-in keyboard. Here's how to make it active.
If you've tried all of the techniques above and are still unable to disable Caps Lock, you may need to utilize the built-in keyboard. Here's how to make it active.
Step 1: Navigate to Settings and choose Ease of Access.
Step 2: Select Keyboard from the left pane. Turn the button on and off in the left pane. Make use of the keyboard on the screen.
A keyboard will appear on your screen, and you can utilize the Caps Lock key.
Reconnect the Keyboard
Are you using a desktop computer? Then, issues with the cable connection may be the source of the Caps Lock issue.
To fix this, simply disconnect the keyboard and then plug it back in. Additionally, don't forget to unplug any other external devices that could cause keyboard interference.
Furthermore, if you're using a wireless keyboard, test if reconnecting it fixes the issue.
Utilize the Keyboard Troubleshooter
Did you know that you may solve a variety of problems with the help of Windows' built-in troubleshooters? In this instance, we'll examine how to use the Keyboard troubleshooter to address the Caps Lock issue.
The steps you must take are as follows:
- Get the system settings by pressing Win + I.
- Choose Update & Security.
- On the left, select Troubleshoot.
- On the right, select Additional troubleshooters.
- Select the Keyboard option and then select the Run Troubleshooter button.
Follow the on-screen instructions and restart your computer to save your changes.
Conclusion
Your Caps Lock key may unexpectedly malfunction or become stuck. Just use any of the fixes we've discussed to fix this key if it gives you any problems.